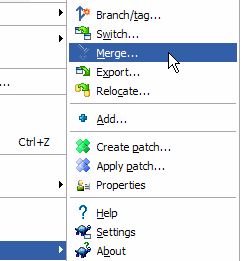原文链接:
#Tortoise SVN使用方法,简易图解
首先就是安装程序

按照默认设置安装完成后,重启电脑,点击右键会有如下两个选项!选择当前选项即打开SVN目录!
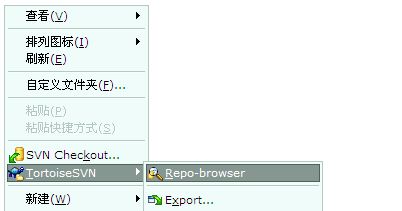
输入SVN地址!
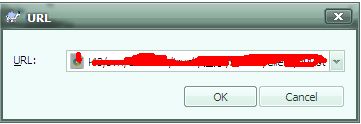
然后就可以看见工作目录了。
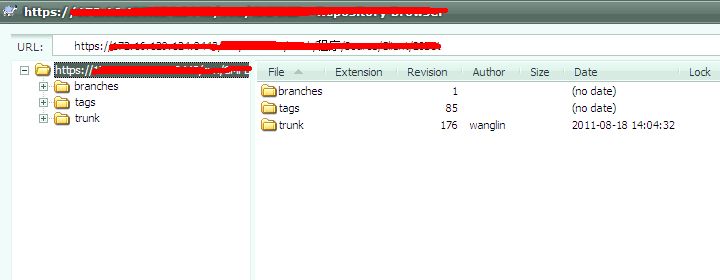
下载某个文件夹或者文件,可以在文件上点击右键,选择CheckOut!
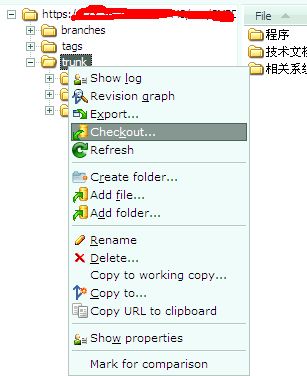
第一个是当前目录,第二个是你想下载到你的电脑的什么地方,每个公司的要求不同!
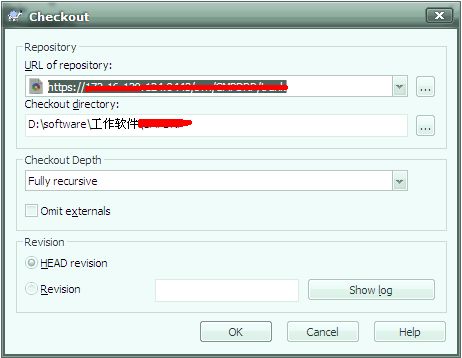
想要添加文件的话,新建文件!
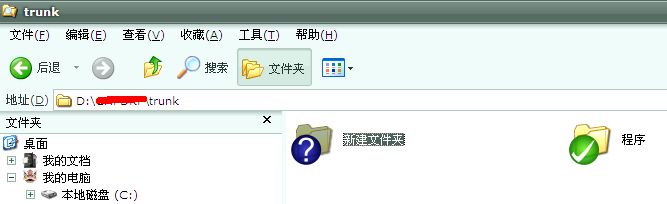
点击右键,选择Add选项,文件上方便会出现一个+字!
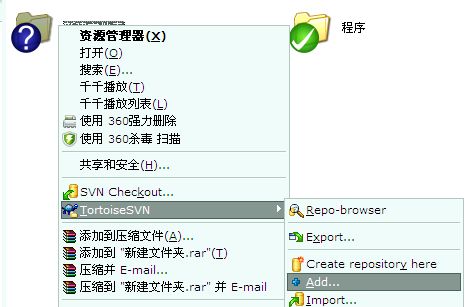
点击右键,选择SVN Commit便会提交了,其他人都可以看见你的文件了!提交完成后+号就变成绿色对勾了! 有时候,因为Windows本身的问题,您可能会看到有些icon没有变成绿色的勾勾。此时,多按F5几次,应该就可以解决这个问题。如果,仍然不行,表示您之前的commit动作真的有问题。请仔细检查之前的commit动作是否正确。
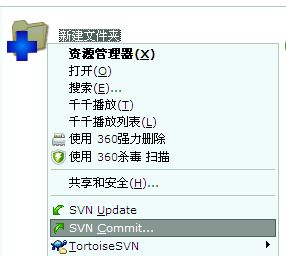
为何需要更新?由于版本控制系统多半都是由许多人共同使用。所以,同样的档案可能还有人会去进行编辑。为了确保您工作目录中的档案与大家的档案是同步的。建议您在编辑前都先进行更新的动作。在此,我们都先假设您已经将档案check out过一次。现在要说明的是如何在一个check out过的目录进行update。在想要更新的档案或目录icon上面按下鼠标右键。并且选择SVN Update。
有时我们需要回溯至特定的日期或是版本,这时就可以利用SVN的Update to revision的功能。在想要更新的档案或目录icon上面按下鼠标右键。并且选择SVN->Update to revision。

点击后会弹出这个对话框,可以回溯到Head revision。当然也可以选择特定的版本。记不住版本就选择show log选择一个!
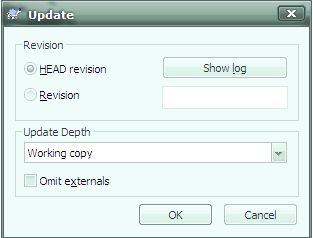
每次改动前都要get lock,这样其他人就不能更改此文件了。 不然两个人修改同一个文件的话就麻烦了。锁上后显示一个小锁!没反应就F5刷新!

修改完毕后当然要解锁了!Release lock!

想在trunk下建立一个新的brance?在trunk上右键如下选择。

请先确认From WC at URL: 中的目录是您要复制的来源目录。接着,在To URL中输入您要复制过去的路径。通常我们会将所有的branch集中在一个目录下面。以上面的例子来说,branch档案都会集中在branch的子目录下面。在To URL中您只需要输入您要的目录即可。目录不存在时,会由SVN帮您建立。特别需要注意的是SVN因为斜线作为目录分隔字符,而非反斜线。 接着在Log message输入您此次branch的目的为何。按下OK就可以了。
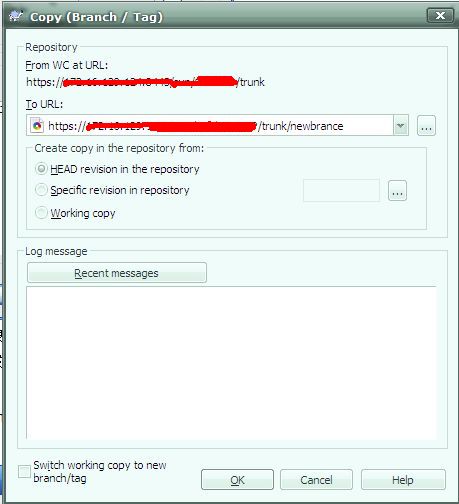
想要恢复,选择Merge就ok了!